
Dieses
Tutorial ist gewissermaßen die Fortsetzung von „18 Schritte
zum ersten Bild“, von Peter Kleiner, Terradreams.de.
Wir
gehen also davon aus, dass Du
- vor 10 Minuten Terragen installiert hast
- Das Tutorial „18 Schritte…“ durchgespeilt hast
- Dein erstes Bild bestaunt hast
- … und Dich fragst, ob Du zu mehr fähig bist ?
…die
Anwort lautet: „wahrscheinlich, ja!“ – für den Fall dass
es Dir Spaß gemacht hat, und Du neugierig genug bist,
um es auf einen zweiten Versuch ankommen zu lassen.
Dieses
Tutorial will Dir dabei helfen, indem es die Vorgehensweise
des oben genannten Tutorials etwas vertieft. Der Bequemlichkeit
halber, gehen wir in genau der gleichen Reihenfolge vor
Starbildschirm:
Schau
Dir den folgenden Screenshot noch mal etwas genauer an:
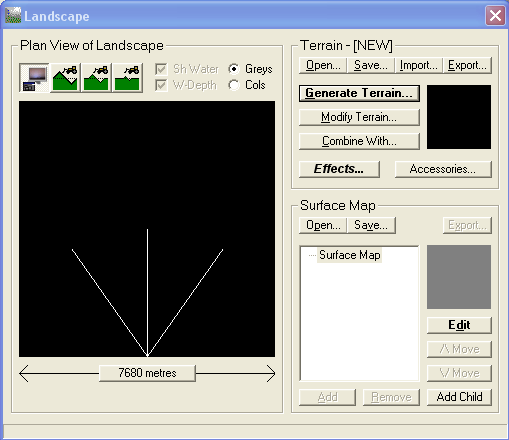
Dies
ist Dein Kommandozentrum für alles, was mit dem Terrain
zu tun hat. Der schwarze Bereich auf der linken Seite mit der
komischen geometrischen Form ist der Vorschaubereich und der
Terraineditor in einem. Im Moment ist er auf „Landschaftsvorschau“
geschaltet. Dies ist die Grundeinstellung beim Start von Terragen.
Die „Lanschaftsvorschau“ wählst Du über den Button
ganz oben links (der bereits gedrückte, mit dem Monitorsymbol).
Bleiben
wir noch mal etwas bei dieser Einstellung. Klick mal mit der
linken Maustaste irgendwo in den schwarzen Vorschaubereich.
Du siehst, dass sich die Lage der geometrischen Strichform verändert.
Du hast soeben Deinen Kamerastandpunkt versetzt. Dort, wo die
drei Geraden in einem Punkt zusammenlaufen befindet sich nämlich
Deine Kamera (oder Dein Standpunkt, ganz wie Du willst).
Die innere Gerade markiert Deine Blickrichtung, ausgehend vom
Schnittpunkt der drei Geraden.
Die beiden äußeren Geraden markieren Dein Blickfeld.
Du wirst später, im gerenderten (berechneten) Bild, alle
Punkte im Blickfeld haben, die innerhalb der beiden äußeren
Linien sind.
Diese
leicht abstrahierte Denkweise musst Du Dir merken, denn gleich
wollen wir in einem Terrain einen bestimmten Standpunkt und
Blickwinkel einnehmen.
Nehmen
wir dich mal folgendes Terrain. Du musst
es Dir runterladen und irgendwo auf Deiner Festplatte speichern.
Dann
klickst Du (wieder zurück im Landscape Fenster in Terragen)
rechts oben auf „Open..“
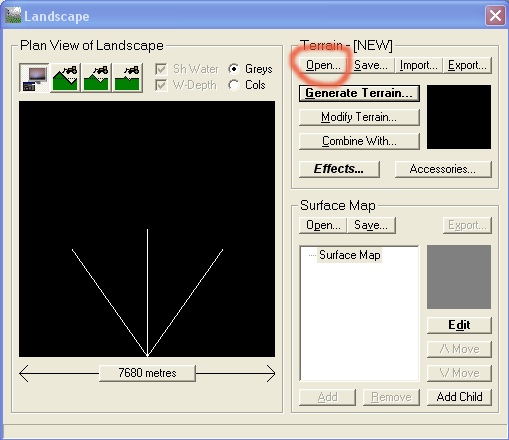
Nun
wählst Du das eben gespeicherte Terrain aus. Und dann siehst
Du folgendes:
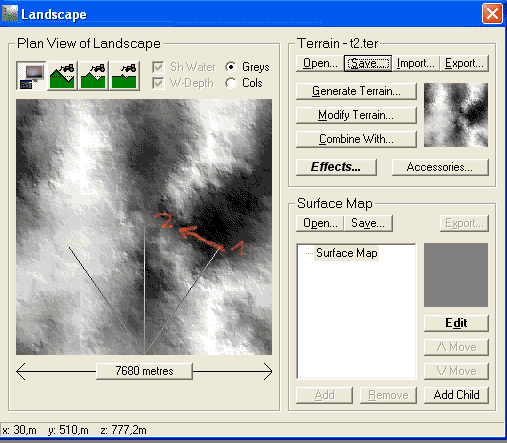
Vergiss
erst mal den roten Pfeil, den ich in das Bild gemalt habe. Was
siehst Du auf diesem Bild? Ein seltsames Graustufenmuster? Richtig,
aber mit der passenden Interpretation ist das eine interessante
Landschaftsformation. Versuch Dir folgendes vorzustellen: Du
„fliegst“ in sehr großer Höhe über eine Landschaft
und schaust steil nach unten. Dabei sind die hellen Teile des
Bildes Berge, und die schwarzen Teile sind Ebenen in der Tiefe.
Je weißer ein Bereich ist, desto höher ist er auch.
Je schneller ein Bereich von Schwarz in weiß übergeht,
desto steiler ist der Berg an dieser Stelle.
Jetzt
schau Dir das Beispiel-Terrain noch einmal genau an. Es wäre
doch ein interessanter Standpunkt für eine Kamera, von
der Ebene aus zwischen zwei Bergen in ein dahinter liegendes
Tal zu blicken. „Zufällig“ hat dieses Terrain eine solche
Stelle. Wir wollen also die Kamera dort positionieren wo der
rote Pfeil ist und in Pfeilrichtung blicken.
Dazu
klicken wir:
-
mit der linken Maustaste in die Ebene bei Punkt 1
- und mit der rechten Maustaste in das Tal bei Punkt 2
Wir
Du nun bemerkt hast, stellt ein Klick auf die rechte Maustaste
die Blickrichtung neu ein.
Das
Landscape Fenster auf Deinem Bildschirm müsste nun also
so aussehen:
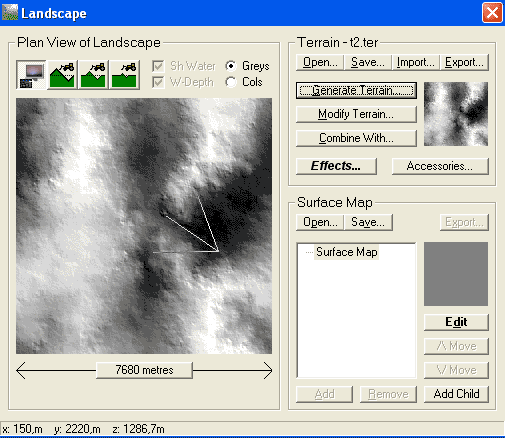
Jetzt
rendern wir noch schnell ein (Erfolgs-)Kontrollbild. Dazu wechseln
wir schnell in das Fenster „Rendering Controls“ und
-
schieben den Regler „Detail“ ganz nach rechts
- Tragen in Kästchen „Width“ (Breite) 300 und bei „Height“
(Höhe) 200 ein. Damit legen wir die Größe des
zu rendernden Bildes fest.
- Dann klicken wir nur noch auf „Render Image“ und schon entsteht
folgendes Bild (Wenn Du die Kamera richtig positioniert hast)

Probier
das gleiche ruhig mal an verschiedenen Stellen des Terrains
aus, um ein Gefühl dafür zu entwickeln, wie so ein
Graustufen Terrainbild zu lesen ist.
Anmerkung:
man nennt diese Art von Terraindarstellung auch eine „Heightmap“
(Höhenkarte). Jeder einzelne Punkt repräsentiert dabei
mit seinem Grauwert eine bestimmte Höhe im Terrain.
Falls
Du nicht so der Freund von Graustufen bist, kannst Du mal versuchen
ob es Dir hilft, wenn Du auf eine Falschfarbendarstellung wechselst.
Dazu klickst Du (bei „1“) auf „Cols“. Dann sieht Dein Bild so
aus:
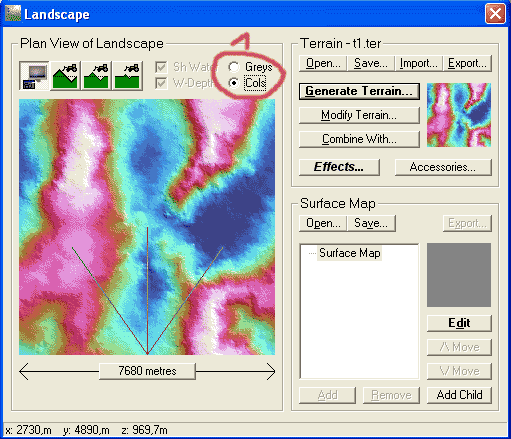
Nun
ist unser Bild ja noch nicht gerade eine Augenweide. Ein Grundelement,
das es zu verbessern gilt, ist das Terrain selbst. Wir wollen
es ein wenig unseren Bedürfnissen anpassen. Dazu gibt es
den Button „Modify Terrain (im nächsten Bild unter „1“):
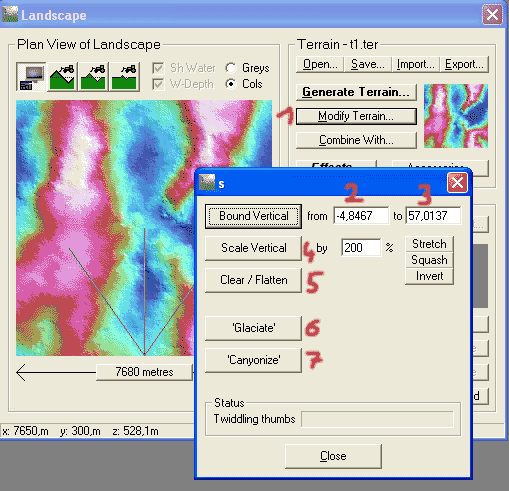
Einmal
auf „Modify Terrain“ geklickt, und schon erscheint ein kleines
Fenster mit folgenden Optionen.
2.
Bound Vertical „from“
3. Bound Vertical „to“
4. Scale Vertical
5. Clear/Flatten
6. Glaciate
7. Canyonize
Alles
der Reihe nach.... Grundsätzlich kann man in diesem Fenster
2 Dinge ändern. Die Art und Weise, wie Terragen die Grauwerte
des Terrains in der Höhe interpretiert und die Steilheit
der Berghänge.
Um
„Bound Vertical zu erklären brauchen wir einen kleinen
Exkurs. Terragen rechnet intern mit so genannten Terragen Units
(Terragen Einheiten) für die Höhe UND Weite.
Voreingestellt sind 30 Meter = 1 Terragen Unit.
Aus
den aktuellen Werten kann man also lesen, dass der niedrigte
Punkt (Schwarze Flächen) -4,8 mal 30 Meter = -144 Meter
beträgt.
Der höchste Punkt (Weiß) beträgt 57 mal 30 Meter
= 1710 Meter.
Wir stehen also aktuell kurz vor einem etwa 1000 Meter hohen
Berg. Das ist irgendwie ungünstig für unser Vorhaben,
in ein Tal hineinzublicken.
Außerdem kann man bereits im Testrender von eben erkennen,
dass das gar nicht so eine schöne flache Schlucht ist,
durch die wir da schauen. Man kann also nicht so in das Tal
hineinsehen, wie wir das wollen. Daher benutzen wir gleich zwei
Funktionen des „Modify“ Dialogs: Bound Vertical und Canyonize.
Mit
Bound Vertical (Höhen festlegen) könnten wir nun die
gesamte Landschaft etwas flacher machen, indem wir bei „Bound
Vertical .. to…“ einen kleineren Wert eintragen. Zum Beispiel
35 (Markierung 2 im folgenden Bild).
Dann
einfach auf den Button „Bound Vertical“ klicken und schon wird
die neue Interpretation der Grauwerte angewendet.
Dann
klicken wir zweimal hintereinander auf Canyonize (Markierung
3 im folgenden Bild). Was macht Canyonize? Es macht Täler
flacher und Berhänge steiler. Beide Eigenschaften – flache
Täler und steile Hänge – findet man normalerweise
in Canyons. Daher der Name Canyonize.
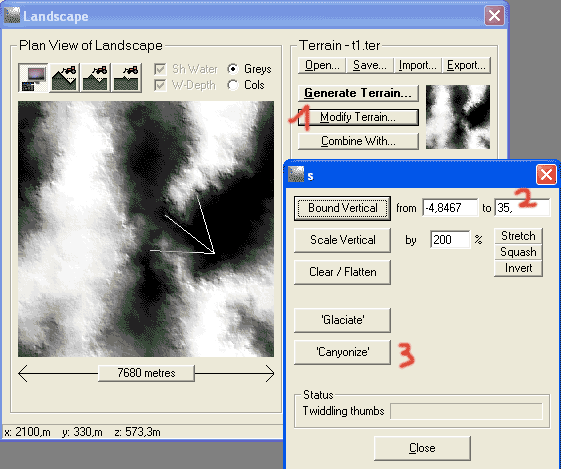
Glaciate
dagegen macht das genaue Gegenteil von Canyonize: Die Bildpunkte
werden alle immer weiter in die Höhe gezogen und die flachen
Täler verlieren sich.
Ein
kurzer Testrender zeigt uns nun etwa folgendes Bild (ich habe
die Sonne noch etwas in ihrem Stand verändert):

Die
Lighting Conditions (Beleuchtungs-Einstellungen):
So.
Jetzt haben wir aktuell Gegenlicht. Gegenlicht ist für
viele „Effekte“ gut, aber nehmen wir an, wir möchten mehr
vom Berghang im Hintergrund sehen. Nichts einfacher als das.
Dazu öffnen wir den „Lighting Settings“ Dialog:
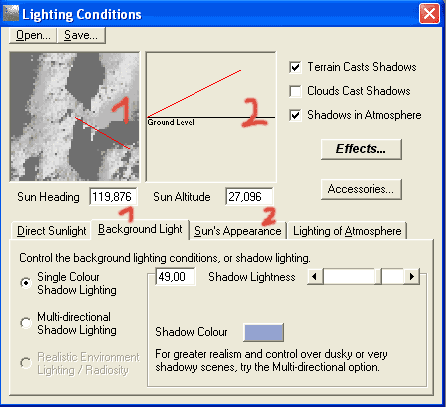
Sonnenrichtung (Markierung 1 im Bild oben):
Wenn Du die Richtung aus der die Sonne kommt verändern
möchtest, dann klicke mal einfach mit der linken Maustaste
in das linke Bild. Sofort verändert sich die Lage der roten
Linie, die ähnlich einer Sonnenuhr die Richtung der Sonne
angibt.
Sonnenstand
(Markierung 2 im Bild oben):
Klicke mal in das rechte Bild. Auch hierbei verändert sich
die rote Linie. Der Neigunswinkel der Linie gibt an, wie steil
oder flach die Sonne über dem Horizont (= die waagerechte
schwarze Linie) steht.
Wenn
Du das Beispiel in diesem Tutorial genau nachvollziehen willst,
dann kannst Du auch in die beiden Kästchen direkt den Wert
eintragen, den Du auch im obigen Screenshot siehst (ebenfalls
mit 1 und 2 markiert, weil es die gleiche Funktion ist, wie
das Klicken ins Bild).
Ein
Testrender offenbart uns nun folgendes Bild:
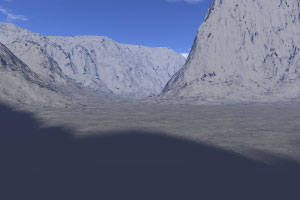
Surface
Map (Oberflächentextur):
Du
kannst jetzt zwar schon stolz sein, was wir mit wenigen Klicks
hier erreicht haben, aber ehrlich gesagt: das Bild ist totlangweilig.
Wir brauchen dringend eine abwechslungsreichere Oberfläche.
Dazu
öffne bitte noch einmal den „Landscape“ Dialog. Rechts
unten siehst Du das kleine Fensterchen mit der Überschrift
„Surface Map“. Im Tutorial „18 Schritte zum ersten Bild“ hast
Du hier auf „Open…“ geklickt und eine der fertigen Surface Maps
ausgesucht. Das erklären wir aber hiermit als würdelos.
Wir machen uns selber eine Surface Map.
Anmerkung:
Das Thema „Surface Map“ ist quasi unerschöpflich. Das beste
und umfassendste Surface Map Tutorial findest Du unter www.martin-brunker.de,
aber das ist jetzt noch zu umfangreich. Wir befassen uns jetzt
nur mit den Basics, deren Verständnis absolut unerlässlich
ist und die Dir erlauben, zielgerichtet zu experimentieren.
Ein
Doppelklick auf den Eintrag „Surface Map“ im Surface Map Fenster
lässt ein weiteres Fenster erscheinen:
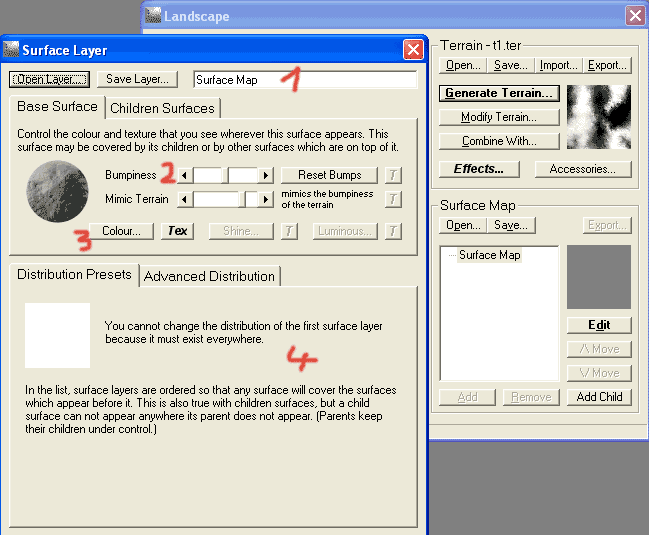
Unter
„1“ kannst Du diesem „Surface Layer“ (Oberflächenschicht)
einen Namen geben. Das ist wichtig, um später in einer
wachsenden Liste von Surface Layern die Übersicht zu behalten.
Unter
„2“ stellst Du mit einem Schieberegler die „Bumpiness“ (Grobheit)
dieser einen Schicht ein. Spiel ruhig mit dem Schieberegler.
Der „Ball“ links daneben gibt Dir dann eine Vorschau, wie grob
oder fein diese Schicht im späteren, gerenderten Bild aussehen
wird.
Unter
„3“ kannst Du die Farbe dieser Schicht verändern. Ein Klick
darauf öffnet ein weiteres Fenster mit drei Schiebereglern
für die Farben Rot, Grün und Blau. Damit kommst Du
sicher alleine klar.
Unter
„4“ steht der Schlüssel zum Verständnis des gesamten
Surface Map Konzeptes. Ich glaube „Surface Maps“ sind
nur deshalb für viele so schwer zugänglich, weil sie
noch nie diesen Text durchgelesen haben.
Ich
will mal übersetzen: „Du kannst die Verteilung dieser
Oberflächenschicht nicht ändern, weil sie überall
existieren muß“, lautet der erste Satz. Das heißt
in eine Analogie übersetzt, dass diese erste Schicht die
Materie des Terrains selber repräsentiert. Man kann nicht
sagen „diese Schicht soll nur oberhalb von 100 Metern existieren“,
weil es dann bildlich gesprochen unterhalb von 100 Metern kein
Terrain geben würde. Es gibt also IMMER eine Schicht –
die unterste, elementarste Schicht, die einfach überall
existiert. Dies ist der so genannte „Base Layer“. Merken!
Dann
geht es weiter: „In der Liste sind die Surface Layer so geordnet,
dass jede Schicht die Schichten über Ihr überdeckt“.
Das bedeutet, dass ich nicht Sinnloserweise eine Schicht mit
Erde über einer Schicht mit Schnee machen kann, weil der
Schnee dann nie gerendert wird, wenn die Erde an der gleichen
Stelle wir der Schnee existiert. Logisch oder?
Dann
heißt es: „Das gilt auch für „Child-Layer“ (Kind-Schichten,
locker übersetzt), aber ein Child-Layer kann nirgendwo
existieren, wo sein Parent-Layer (Elternschicht) NICHT existiert.
(Parent-Layer kontrollieren die Child-Layer)“.
Das
ist der komplizierteste Teil. Offenbar kann ein Layer auch „Unterlayer
haben. Wofür ist das gut? Nun, ein Beispiel kann dies gut
verdeutlichen. Stell Dir eine Wiese vor, mit Blumen hier und
da. Die Blumen wachsen nur dort, wo auch die Wiese wächst.
Wiesen wachsen in der Regel nur bis zu einer gewissen Steigung
am Hang und natürlich in flachen Bereichen. Das heißt,
die Blumen können ebenfalls nur dort sein, wo auch die
Wiese ist. Die Blumen wären also ein perfekter Child-Layer,
weil als Child-Layer garantiert ist, dass die Blumen nicht einfach
irgendwo anders auftauchen, als in der Wiese.
Man sagt auch, der Child-Layer erbt die Einstellungen des Parent-Layers.
Das
lassen wir jetzt erst mal so stehen und machen uns unsere Überlegungen
zu unserer "Wunsch-Surface Map".
Eine
einfache Überlegung würde uns z.B. zu folgendem "Schichtenmodell"
führen:
1
Fels = Base Layer. Den haben wir ja schon.
2. Erde = soll überall sein, bis zu einer Neigung von 45
Grad und nicht über 500 Meter.
3. Gras = soll flächendeckend bis 20 Grad und nicht über
500 Meter existieren.
4. Totes Gras = soll hier und da vorkommen, aber nur da wo auch
das normale Gras ist.
5. Schnee = soll in einiger Höhe anfangen und nach oben
immer dichter werden.
Und genau
so bauen wir auch jetzt unsere Surface Map. Die erste, eigene
Surface Map. Aber laßt uns noch mal nachdenken: Die Rehenfolge
ist absolut korrekt. Schnee liegt auf Fels und ggf. Gras und
Erde. Gras liegt über der Erde und dem Fels. Das tote Gras
ist nur dort sichtbar, wo auch das normale Gras ist...... und
das macht das tote Gras zu einem perfekten "CHILD LAYER"
!!!
So, jetzt
klicken wir im Landscape Fenster rechts unten auf den Schalter
"Add Child" (unter 1, nächstes Bild) . Dann siehst
Du folgendes Bild:
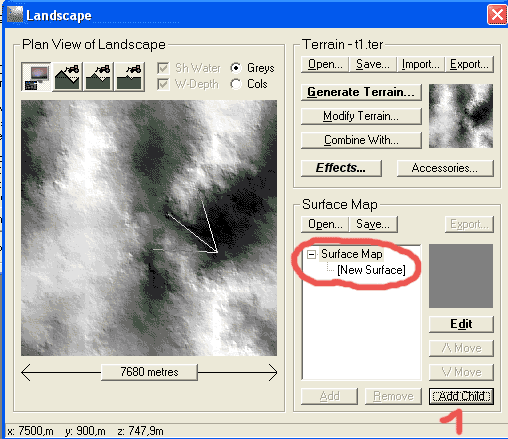
Jetzt ist im kleinen Surface Map Fenster
ein neuer Eintrag namens [New Surface] aufgetaucht. Auf den
Eintrag machen wir einen Doppelklick und sehen folgendes Bild:
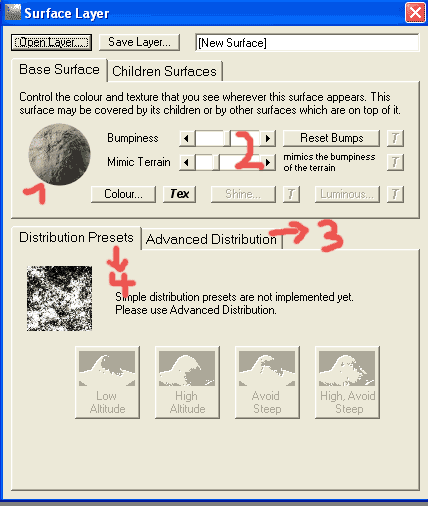
Unter "1" siehst Du eine Vorschau auf Farbe und Struktur
des Surface Layers. Unter "2" kannst Du die Rauheit
des Layers einstellen. Wir lassen erst mal alles wie es jetzt
ist und klicken unten unter "3" auf den Reiter "Advanced
Distribution". Der voreingestellte Reiter unter "4",
"Distribution Presets" ist in der aktuellen Terragen
Version noch nicht aktiviert. Das macht aber nichts. Denn "Presets"
(Voreinstellungen) brauchen wir nicht. Jedes Terrain ist anders
und die Surface Layer müssen darauf genauestens angepasst
werden. Wir klicken also auf "3":
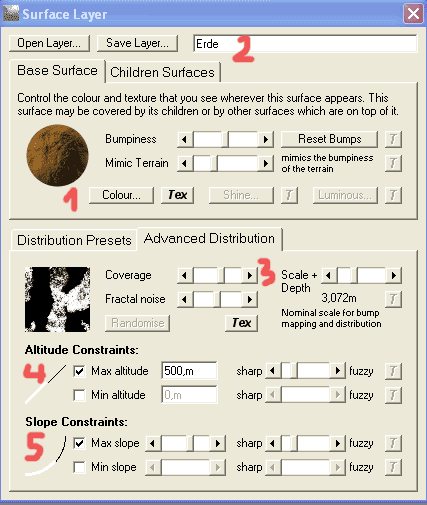
Unter "1" klicken wir auf den "Colour..."
Button und stellen die Farbe von Erde mit den drei Reglern "Rot,
Grün und Blau" ein.
Unter "2" geben wir dem Layer einen Namen, damit wir
ihn später im Surface Map Fenster besser identifizieren
können.
Unter "3" erhöhen wir die "Coverage"
(Abdeckung) der Erde ein wenig. Je höher die Coverage,
desto mehr Erde ist sichtbar.
Unter "4" klicken wir auf "Max Altitude"
(Maximale Höhe) und stellen unseren Wunschwert von 500
Metern ein
Unter "5" klicken wir auf "Max Slope" (Maximale
Steigung) und stellen die maximale Steigung ein, an der die
Erde liegen darf.
Dann
machen wir das Fenster einfach zu.
Wir
klicken wieder auf "Add Child" im Landscape Fenster,
doppelklicken wieder auf den neuen Eintrag und wählen wieder
den "Advanced Distribution" Reiter. Jetzt machen wir
Gras:
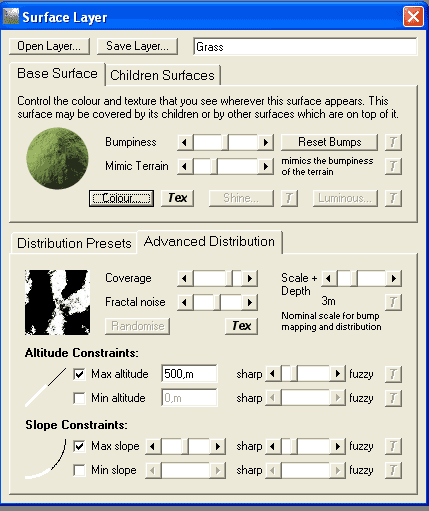
Dann
hatten wir uns ja für "Totes Gras" entschieden.
Totes Gras soll ein Child Layer für das normale Gras sein.
Daher wählen im Landscape Fenster den Eintrag "Gras"
(den wir ja derage erstellt haben) aus und klicken dann auf
"Add Child". Das sieht dann so aus:
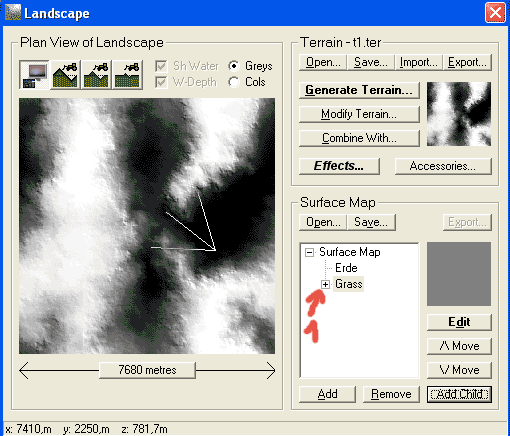
Wenn
Du dann auf das Kreuzchen klickst, siehst Du den eben angelegten
Child Layer für das Gras. Auf diesen Child Layer machst
Du einen Doppelklick. Und stellst folgendes ein:
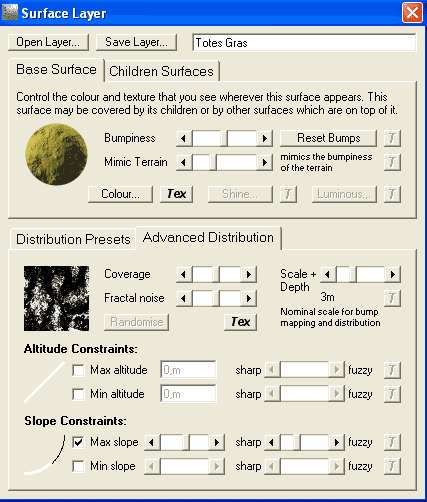
Achte einfach daraus, dass Du den "Max
Slope" etwas reduzierst. Die genauen Farben kannst Du nachlesen,
wenn Du später am Ende des Tutorials das "World File"
in Terragen lädst.
Dann
kommt noch der Schnee: Einfach den Base Layer (Felsen) anwählen
und wieder auf "Add Child" klicken. Hier ist unser
Schnee Layer:
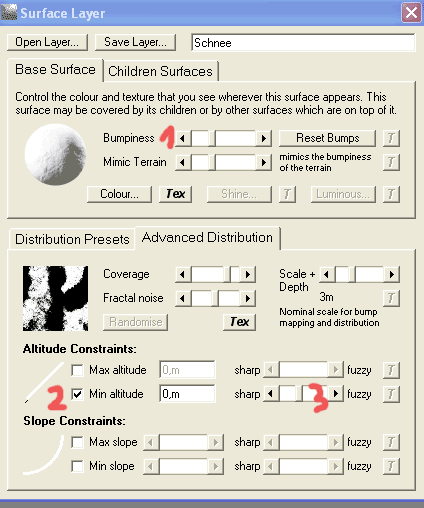
Also, für den Schnee spielen wir jetzt erstmals unter "1"
an der Einstellung "Bumpiness". Schnee ist immer irgendwie
glatt und daher schieben wir den Bumpiness Regler so weit nach
licks, bis uns die Struktur gefällt.
Wir
sagten ja, wir möchten, dass der Schnee erst ab einiger
Höhe anfängt.Außerdem soll er nach unten etwas
"ausfransen", sprich dünner sein. Die untere
Grenze für den Schnee setzen wir also mit "Min altitude"
auf 0 Meter und erhöhen dafür die "Fuzziness
ein wenig".
Was
sagt die Fuzziness aus? In einfachen Worten bestimmt die Lage
dieses Reglers wie scharf denn die (in unserem Fall) Schneegrenze
sein soll. Wir hätten z.B. auch 300 Meter eintragen können
und den Fuzziness Regler ganz nach links, in Richtung "Sharp"
schieben können. Aber dann wäre im berechneten Bild
später eine völlig unnatürliche scharfe Schneegrenze
sichtbar gewesen. Daher setzen wir den Wert auf 0 Meter und
sagen Terragen mit der erhöhten Fuzziness, dass es bei
0 Meter extrem unwahrscheinlich ist, dass dort Schnee liegt.
Diese Wahrscheinlichkeit steigt dann immer weiter mit der Höhe
am Berg und irgendwo ab einer bestimmten Höhe ist der Schnee
totsicher :-)
So.
Jetzt sind wir zurecht neugierig auf das fertige Bild: Wieder
zurück im Fenster "Rendering Controls" berechnen
wir diesmal ein etwas größeres Vorschaubild:

Na, das ist doch schon mal was, oder? Zum Abschluß probieren
wir noch ein feines Feature von Terragen aus: "Clouds cast
Shadows".
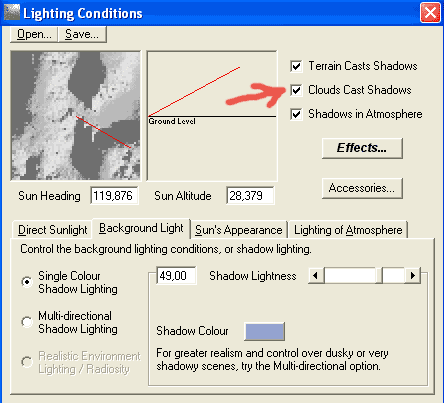
Mit eingeschaltetem "Clouds Cast Shadows" (zu findem
im "Lighting Conditions" Fenster, siehe Bild) können
wir die Wolken Schatten auf die Landschaft werfen lassen. Dann
noch einmal neu das ganze Bild berechnen lassen und wir erhalten
unser finales Bild:

Und zum Abschluss kann man hier auch noch das Terrain
File und das World File (enthält
alle Einstellungen inklusive der Surface Map des Bildes) runterladen.