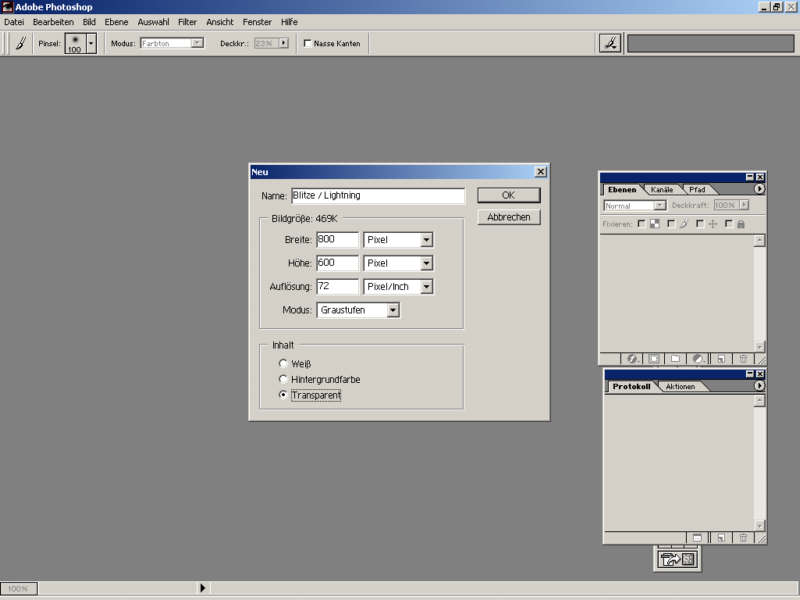
Blitze in Terragen Bilder einfügen
Im Grunde genommen ist dies ein Tutorial zur Generierung von Blitzen in Photoshop im allgemeinen. Ob es sich dabei nun um ein Terragen Bild oder ein Foto handelt, ist eigentlich egal. In jedem Fall ist das Erstellen von überzeugenden Blitzen lediglich eine Sache von wenigen Minuten. Das meiste erledigt Photoshop für einen. Ich bin übrigens überzeugt, daß sich ähnliche Funktionen auch in Paint Shop Pro befinden, aber da ich das Programm leider nicht näher kenne, kann ich hier leider nicht weiterhelfen. Nun denn:
Zunächst öffnen wir in Photoshop ein neues Bild in der Größe des Bildes, in welches wir später die Blitze einfügen wollen. Wir wählen Graustufen und einen transparenten Hintergrund.
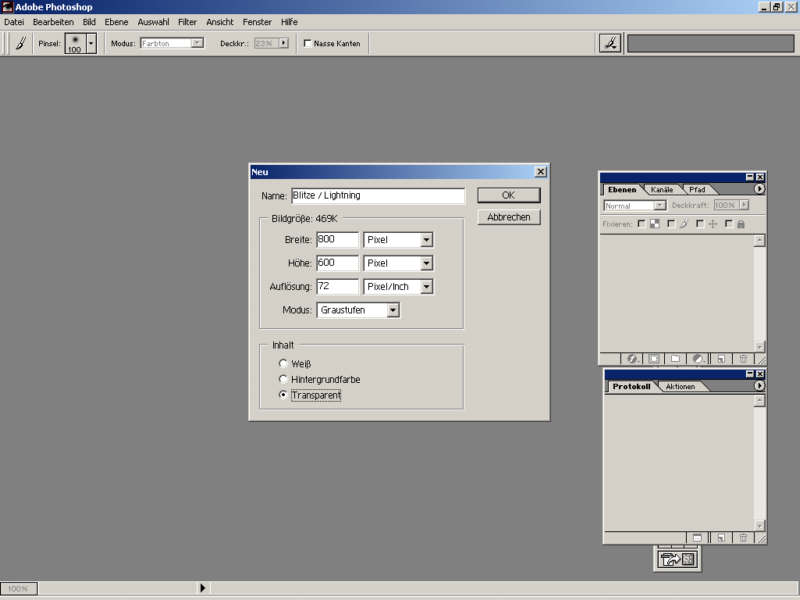
Nun müssen wir einen schwarz-weißen Verlauf diagonal in Richtung von einer Ecke in die andere zeichnen. Wir wählen das Verlaufswerkzeug aus:
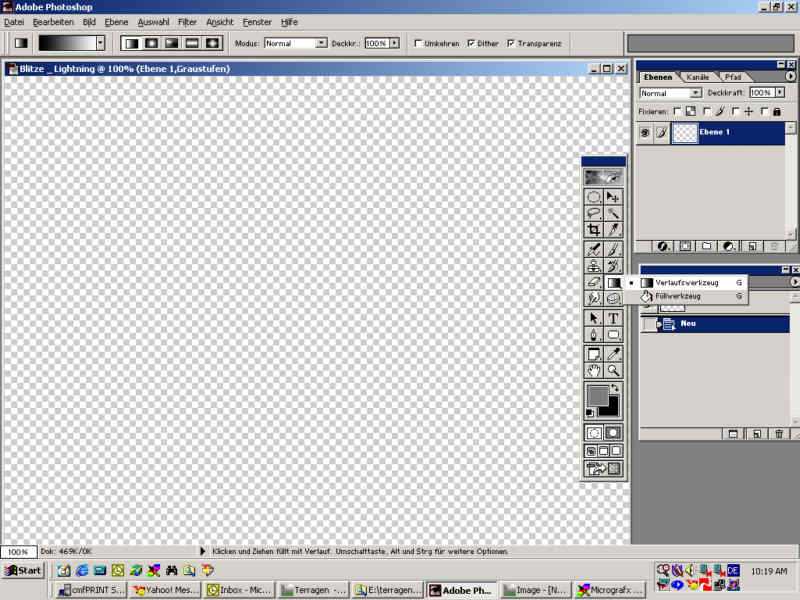
Wichtig: nicht das Verlaufswerkzeug über die ganze Diagonale ziehen. Das ist wichtig für die Definition des Blitzverlaufes später. Eine kurz gezogene Diagonale gibt einen einzigen Blitz , der relativ gerade verläuft. Eine lang gezogene Diagonale ergibt teilweise ungewollte Kreisstrukturen. Ich schlage vor, daß wir den Verlauf zunächst relativ eng setzen, etwa so:
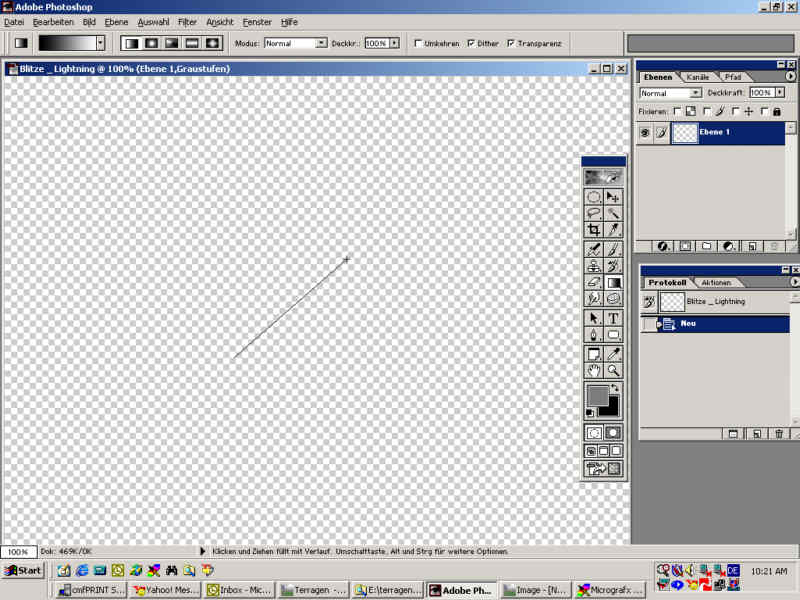
Nun legen wir den Filter „Differenz Wolken“ über das Bild.
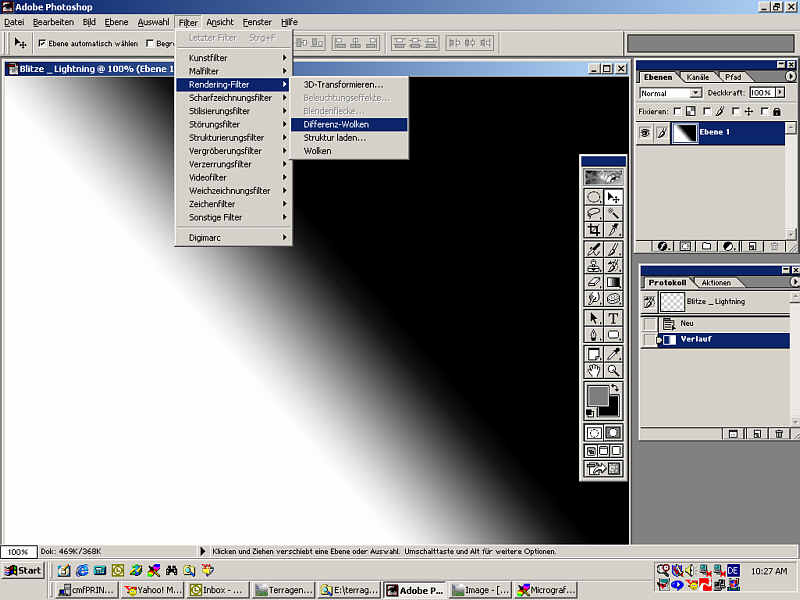
Nun invertieren wir das Bild. Entweder über den Menüpunkt „Bild
einstellen - umkehren“ oder mit Strg + I.
Jetzt kann man den späteren Blitz schon im Bild erkennen.
Nun kommt die Tonwertkorrektur. Zur Tonwertkorrektur gelangt
man entweder über das Menü „Bild - Einstellen - Tonwertkorrektur“ oder mit Strg + L.
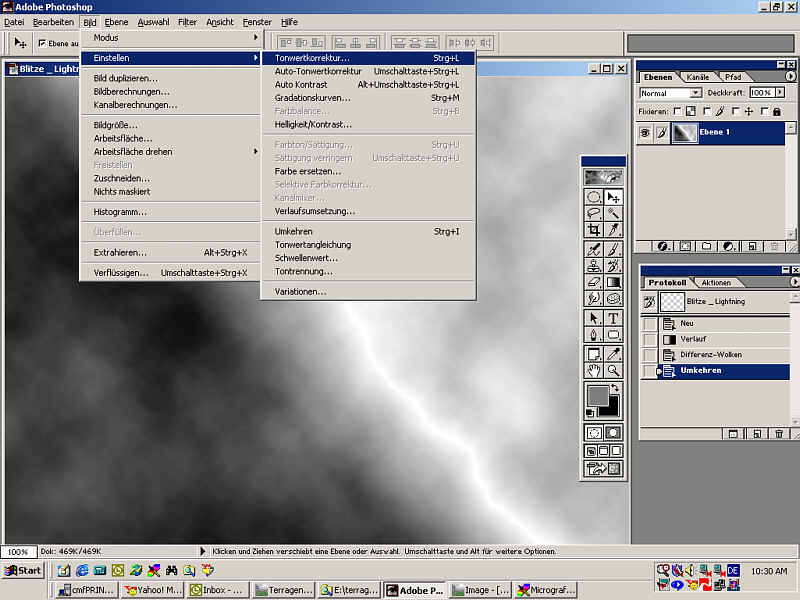
Nun siehen wir das Dialogwert zur Einstellung der Tonwertkorrektur. Unter dem Chart sind drei Pfeile, die wir entlang der Achse verschieben können. Den mittleren Regler schieben wir ganz nach rechts. Den linken Regler mindestens 2/3 der Achse nach rechts, etwa so:
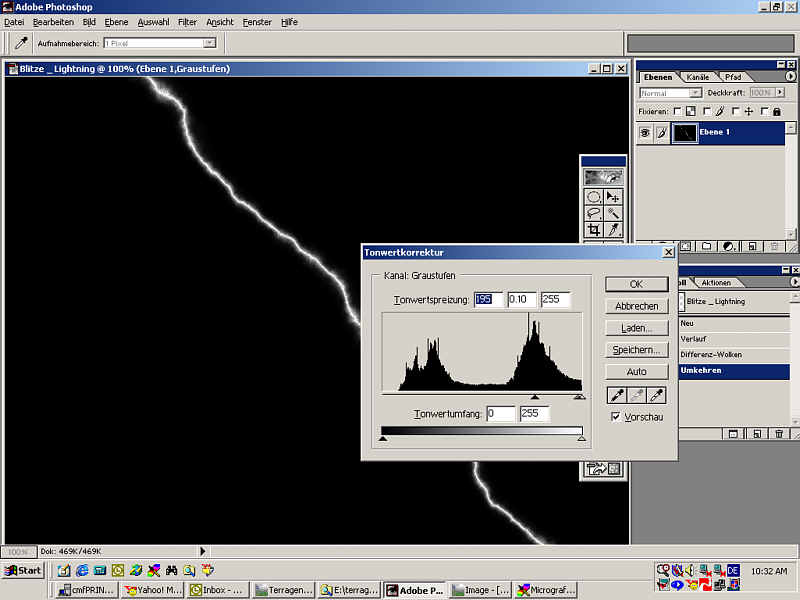
So, nun haben wir einen schön definierten Blitz. Er ist sehr gerade, weil wir den schwarz-weiß Verlauf so eng eingestellt haben. Experimentiere ruhig mit unterschiedlichen Verlausflängen und beobachte, wie sich dabei die Form des Blitzes verändert.
Nun nehmen wir den Masken-Zauberstab und stellen oben eine Toleranz von etwa 80-100 ein, damit wir nicht zuviele Fransen haben. Wir markieren das Schwarz rechts und links vom Blitz und drücken auf Delete, so daß nur der Blitz übrigbleibt. Es bleiben noch ein paar Fransen übrig. Um die kümmern wir uns später.
Nun die Auswahl umkehren, über „Auswahl - umkehren“ oder mit Shift + Strg + I
Etwa so:
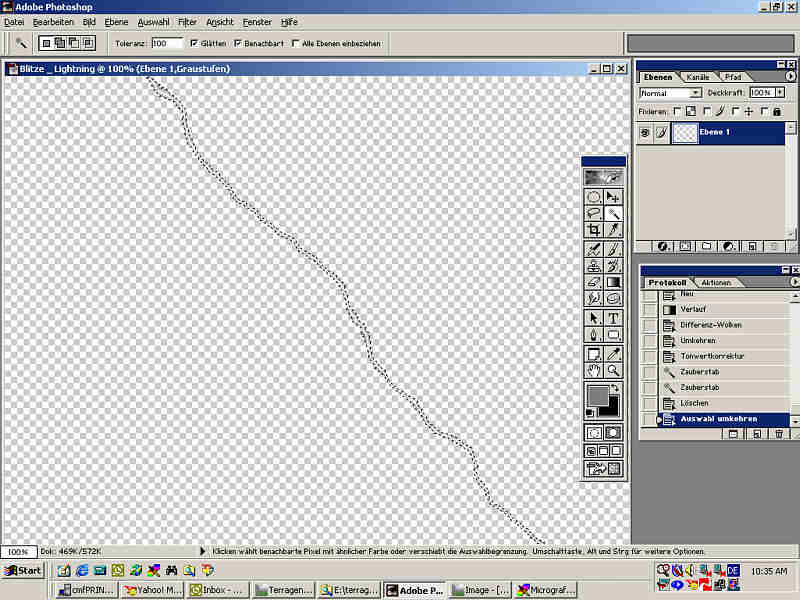
Wir drücken Strg + C, um den Blitz zu kopieren.
Nun öffnen wir das Terragen Bild, in welchem unser Blitz nun fortan für Beleuchtung sorgen soll, und drücken Strg + V, um den Bitz in einem neuen Layer einzufügen. Der neue Layer entsteht dabei automatisch. Das sieht dann so aus:

Jetzt überlegen wir uns, von wo bis wo der Blitz verlaufen soll. Wir drehen den Blitz entsprechend („Bearbeiten - Transformieren - Drehen“) und positionieren ihn anschließend an der richtigen Stelle.
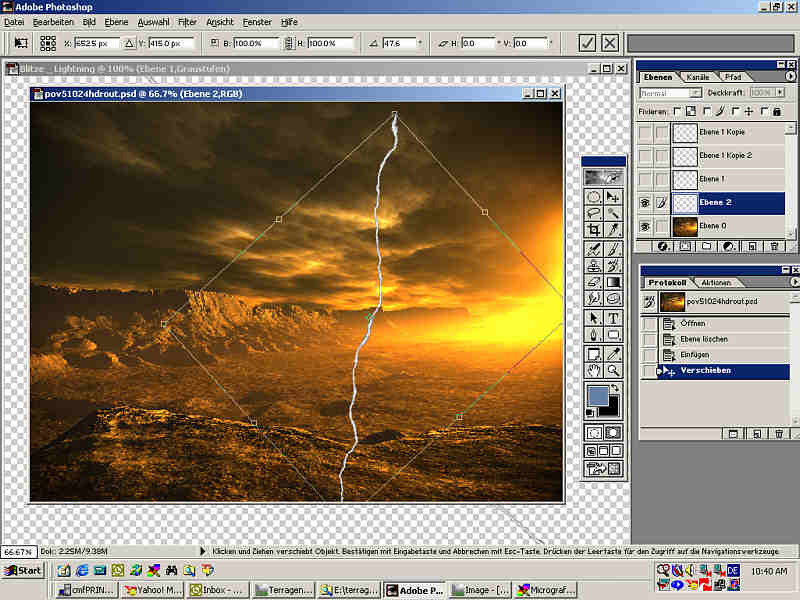
Es wird Zeit, den Blitz nun in das Bild einzupassen. Es sollte nun immer noch
der Blitzlayer ausgewählt sein. Wir radieren den überflüssigen Rest des Blitzes
nun weg.
Jetzt passt der Blitz in Länge und Ausrichtung, aber von der Farbgebung
und Helligkeit ist er irgendwie noch nicht Teil des Bildes. Im Ebenenfenster
stellen wir den Blendmodus für den Blitzlyer auf „Hartes Licht“, das sieht dann
so aus:
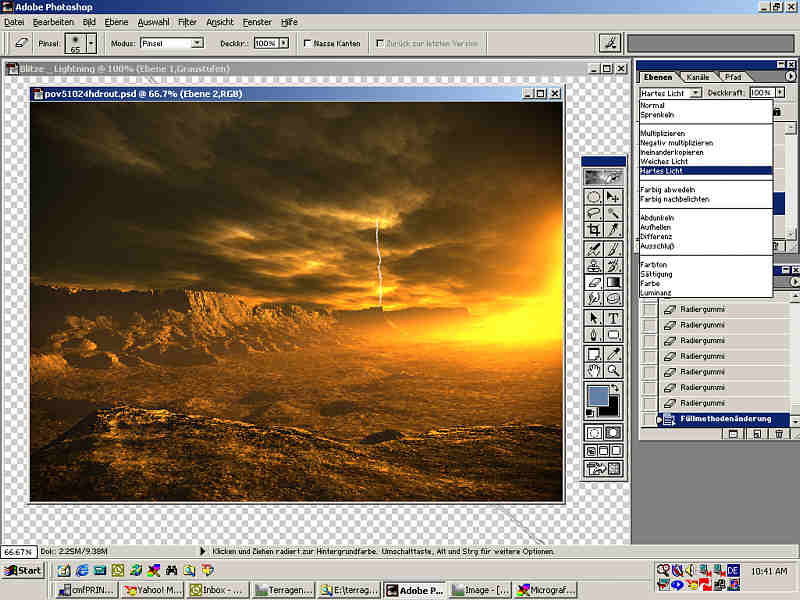
Um den Blitz weiter farblich anzupassen justieren wir nun die Sättigung im „Färben“ Modus. Dazu gehen wir zu „Bild - Einstellen - Farbton/Sättigung“ (oder drücken Strg + U). Im nun folgenden Dialogfeld unbedingt „Färben“ anklicken!
Nun stellen wir die Regler so ein, daß Farbton, Helligkeit und Sättigung der des Hintergrundbildes entsprechen, oder irgendwie farblich passen. In unserem Beispielbild war das so:
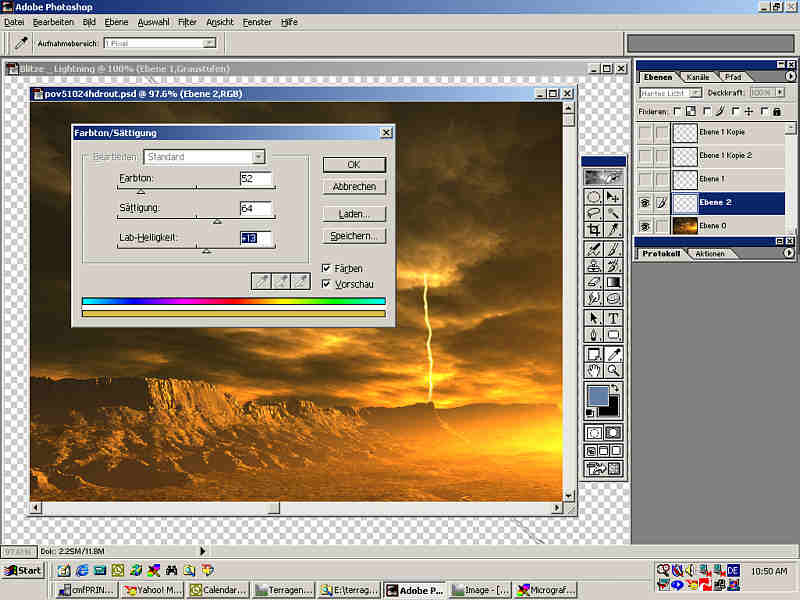
Jetzt kommt die Phase, in der wir versuchen wollen, den Himmel an der Stelle, an der der Blitz aus der Wolke tritt passend nachzubelichten. Ich wollte, daß der Bereich um den Blitzaustrittsbereich heller wird und etwas grünlich verläuft. Dafür habe ich einen weichen Pinsel gewählt, eine grünliche Farbe eingestellt und den Pinselmodus auf „Farbton“ gesetzt. Ein bischen drin rumgemalt, fertig. Nun die Aufhellung. Hierzu habe ich den Abwedler mit ca 30% Intensität verwendet
.
Ich habe noch ein bischen hier und da verbessert, aber im Grunde war es das bereits. Ich wollte noch etwas dynamischeres Aufleuchten des Blitzes beim Einschlag und beim Wolkenaustritt, habe aber in Photoshop nur unzureichende Möglichkeiten mit den Beleuchtungseffekten erzielt. Im Picture Publisher konnte ich viel mehr einstellen. Also habe ich dort zwei Reflexe mit unterschiedlicher Helligkeit und Ausdehnung im Bild plaziert, und dies ist unser Resultat:
