| User Interface Basic's and Tips |
The Interface
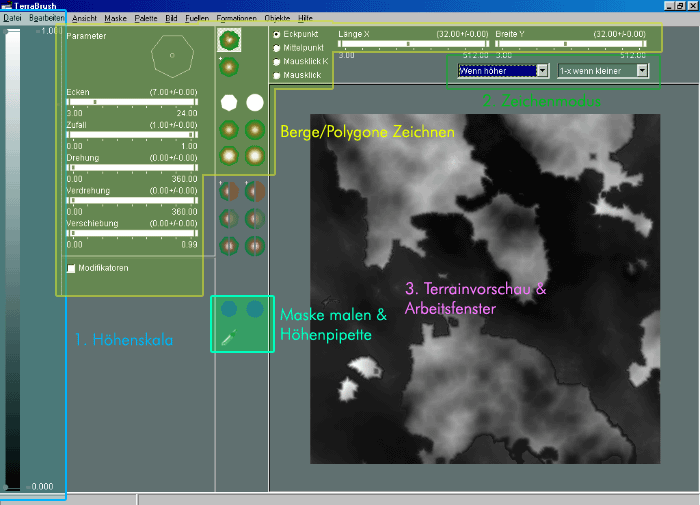
1. Heightscale (lightblue)
Basic's: The Height Scale sets the height for every action you make like darwing mountains, creating
Terrains, etc... By default the Height Scale is set to max. values Terrabrush uses, that is 0.000 (black, 0m)
to 1.000 (white, 1000m). Using the two sliders (marked 1.000 (top) for max. and 0.000 (bottom) for min.) you
can change the settings.
Height Variation: Using the right mouse button on one of the sliders you can set a height variation around
the choosen height. If you want to draw for example several mountains with the "Draw Mountain"-function, TB will
randomly vary the height of the mountains within the variation you have set. (Thanks to Funker for this hint!)
Configure Height Scale: With the menu item "Colourscale" you can change the appearance of the Height Scale
(and of the Terrainpreview). You can load ready made Colourscales and/or adjust them futher according to your
preferences.
Remarks:
1. Attention, at last on my machine the sliders work a bit unpredictable if you don't watch out where your mouse
pointer is. :o)
2. Remember, the heights you choose here will affect all following actions!
3. If you plan to cut something out of your terrain (craters, cracks, abyss,...) you should set the slider for the
minimum heigth (left one) a bit higher when you create your starting terrain.
2. Draw Mode (green)
The left Dropdown Menu:
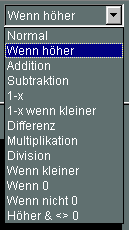
Easy to miss, but very very important as the following examples will show! The left Dropdown menu sets the draw
mode for the left mouse button for drawing mountains or polygons and for almost all other functions like
[Fill/Noise(Landscapes)], [Fill/Dunes], [Picture/Waves], etc...
For the following pictures i created a terrain with TB with a height range of 0.7 - 0.2. Then i drawed a semisphere
with the height range 0.000 - 1.000 on it, using several draw modes. (Remark: Only the modes are shown, which i
have tested so far)
| The Terrain | The Semisphere |
 |
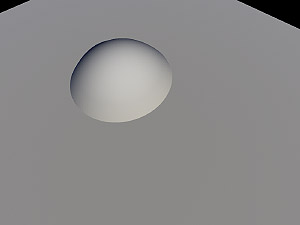 |
| If heigher | Normal |

|

|
| With this mode, the new Object/Terrain replaces the existing terrain only where it is higher. | Using "Normal" the new Object/Terrain replaces completly the old one. Indenpendently from height! |
| Addition | Subtraction |
 |
 |
| Bei der Addition werden die Terrainhöhen einfach addiert. Das sichtbare Plateau ist dadurch zustande gekommen, weil der gesamte Bereich durch das addieren die maximale Höhe von 1.000 oder darüber erreicht hat. Die Werte darüber werden von TB als 1.000 gesetzt. | Hier wird die Höhe des neuen Terrains/Objektes vom vorliegenden abgezogen. |
| Multiplikation | Differenz |
 |
 |
| Inhalt folgt | Inhalt folgt |
Hinweise:
1. Der eingestellte Zeichenmodus wirkt sich auf alle folgenden Aktionen aus. Also auch auf die Füllwerkzeuge, womit man zahllose Möglichkeiten
hat ein Terrain zu erstellen, bzw. zu modifizieren. Also ausprobieren...
2. Wenn man die unterschiedlichen Zeichenmodi zusammen mit verschiedenen Werten auf der Höhenskala für Terrains/Objekte verwendet, lassen sich interessante
Effekte erzielen.
Das rechte Dropdownmenü:
Hiermit kann das Verhalten der rechten Maustaste festgelegt werden! Ist vor allem für die Zeichenfunktionen (Berg Typ 1&2, Polygon, Halbkugel) interessant!
3. Terrainvorschau und Arbeitsfenster (pink)
In diesem Fenster bekommt man zum einen eine Voschau des Terrains mit dem man arbeitet, zum anderen kann man hier Berge/Polygone einzeichnen/bauen (siehe nächster Punkt).
Hinweis: Um das ganze Terrain zu sehen muß man u.U. unter [Ansicht/Zoomfaktor] bestimmte Werte einstellen. Auf meinem System (1024*768) haben sich z.B. folgende Werte bewährt: (5132: 100%, 10252: 50%, 20492: 25%)
Berge/Objekte zeichnen (gelb)
Die Regler:
Ecken: Mit diesem Regler stellt man die Anzahl der Ecken ein, die das folgende Objekt haben soll. Hat bei der Halbkugel keine
sichtbare Wirkung.
Zufall: Der Regler Zufall (voreingestellt 1.0) bestimmt die Regelmäßigkeit des Abstandes der Ecken vom Mittelpunkt. Ist lustig, wenn man die Anzahl der Ecken erhöht!
Drehung: Bestimmt die Drehung des Objektes. Macht eigentlich nur bei der Funktion Polygon Sinn.
Verdrehung: Legt die Richtung fest, in die der Maximalpunkt mit Verschiebung verschoben wird.
Verschiebung: Verschiebt den Maximalpunkt des Polygons/Berges aus dem Zentrum, und zwar die Richtung, die man unter Verdrehung angegeben hat.
Modifikatoren: Einfach mal ein Häckchen setzten, ausprobieren und staunen... :o) (Danke an herbstliebe, die mich darauf aufmerksam gemacht hat) [ACHTUNG: Die Einstellungen bei den Modifikatoren wirken sich auch auf andere Funktionen aus!]
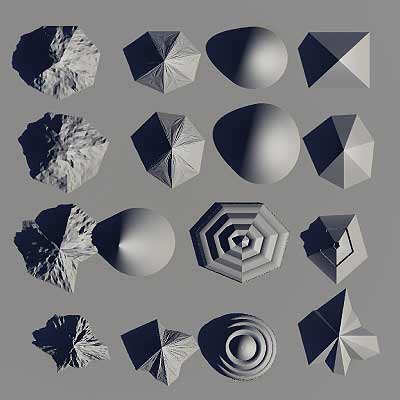
Einige Beispiele
Anmerkung: Ich selbst habe diese Funktion bisher in (fast) keinem meiner Terrains benutzt, um Berge zu zeichnen. Allerdings habe ich die Halbkugel (siehe mein Alien Artifact MiniTut) schon verwendet und habe vor mit Hilfe der Polygonfunktion mal ein Alien Artifact zu basteln ;o)
Die Maske
Zunächst mal das Wichtigste vorweg. Die Maske von TB ist eine Schutzmaske. D.h. alles, was unter dem markierten Bereich liegt, ist vor Veränderungen, die man am Terrain durchführt, geschützt. Also genau
anders herum, wie man das vielleicht von der Maske von Photoshop u.ä. gewohnt ist.
Man kann eine Maske auf zwei Wegen erstellen. Zum einen kann man eine Maske malen, indem man die beiden Symbole benutzt, die im Bild oben türkis markiert sind, also eine kreisförmige Maske und eine Polygonmaske, auf die man mit den bereits erwähnten Reglern Einfluß (siehe »hier«) nehmen kann. Stellt man dann im
Maskenmenü unter [Maske/Modus/...] "Maske Plus" oder "Maske Minus" ein, kann man recht komplexe Masken erstellen.
Der andere Weg ist eine höhenbasierende Maske. Hierzu stellt man auf der Höhenskala die Regler auf den gewünschten Höhenbereich ein (Hinweis: Sehr nützlich ist hier die Höhenpipette (türkis)! Linksklick = maximale Höhe eingestellt, Rechtsklick = minimale
Höhe eingestellt. Sehr prakisch!), und wählt dann im Menü [Maske/Höhenbereich/...] "Höhe" aus. Dann wird jeder Teil des Terrains
markiert, der sich im ausgewählten Höhenbereich befindet. Die Funktion "Über Höhe" reagiert auf den Regler für die maximale Höhe und markiert alles darüber, die Funktion "unter Höhe" entsprechend auf den Regler für die Minimalhöhe.
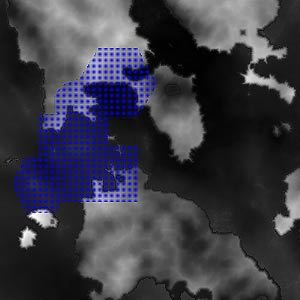 |
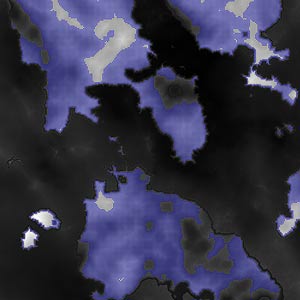 |
| "gemalte" Maske | höhenbasierende Maske |
Tipps
Terraingröße: Voreingestellt ist bei TB die Terraingröße 5132. Um das zu ändern hat man zwei Möglichkeiten:
erstens kann man im laufenden Projekt die Terraingröße ändern mit [Bild/Bild Skalieren] oder, wenn man neu anfängt, in [Datei/Neu]
die gewünschte Terraingröße anklicken.(Die Version (0.73), die diesem Tut zugrunde liegt kann Terrains bis zur Größe 2049 erstellen)
Bild Löschen: Manchmal hat man Mist gebaut, und möchte einfach von vorne anfangen. ;o) Die Funktion hierfür findet man
hier [Bearbeiten/Löschen]
Vorsicht beim Exportieren! Terrabrush fragt beim Exportieren eines Terrains nicht nach, ob es überschreiben soll,
wenn die Datei schon besteht. Es überschreibt!!! :o)
Höhe des Terrains beim Export: Die voreingestellte Höhe eines Terrains bei Terrabrush ist 1000m (= 30TU), wobei die maximale
Höhe (1000m) der maximalen Höhe im TB-Terrain (weiß) entspricht. Wenn man etwas hin und her multipliziert hat, kann es sein, dass man
diese Höhe in TB gar nicht mehr erreicht hat, d.h. das Terrain wird in Terragen niedriger sein!
Die Höhe des exportierten Terrains kann im Export-Dialog eingestellt werden (auch wenn es nicht so aussieht). Einfach in die Felder klicken
und neue Skalierung eintragen...
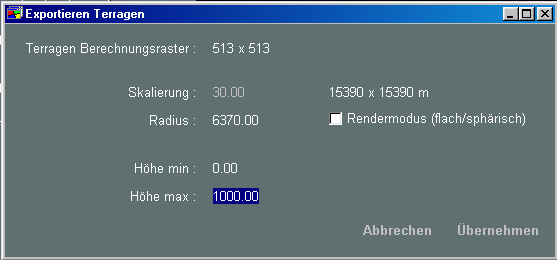
Öfter mal nen Screenshot machen: Ich muß zugeben, dass es ist mir schon öfter mal passiert ist, dass ich eine tolle Einstellung für irgendeine Funktion von TB gefunden habe,
damit ein Terrain gemacht habe, das Terrain in Terragen geladen habe, und dann bis die Vögel wieder gesungen haben, in TG damit rumexperimentiert habe. Und dann, als ich gerade noch ins Bett kriechen konnte ;o)
einfach alle Progamme beendet habe... und die Einstellungen waren weg :o( Also,...